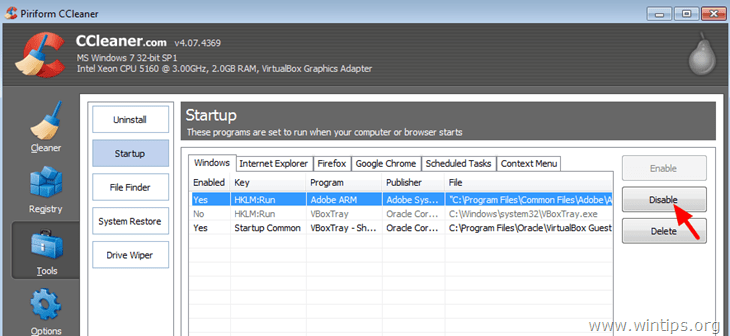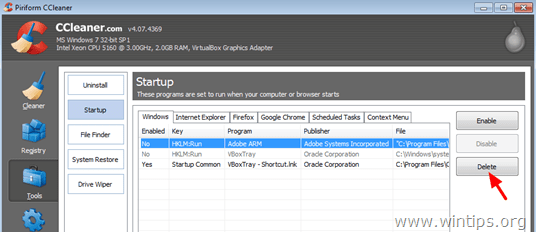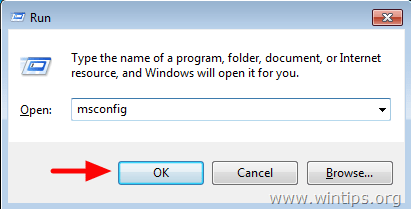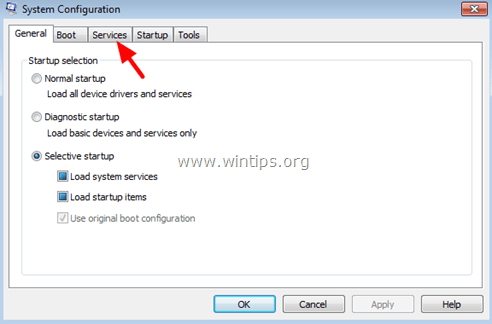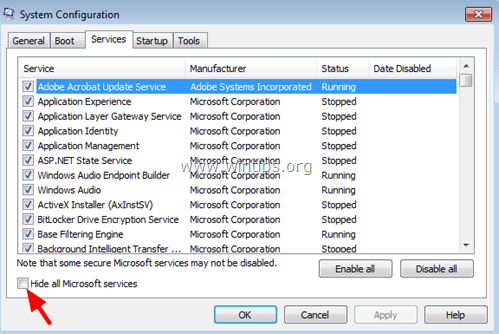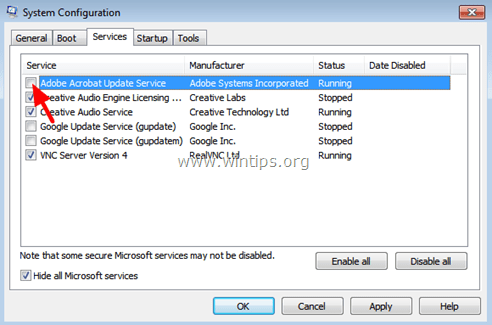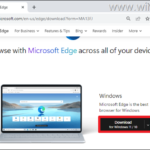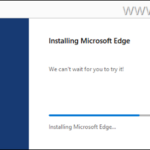How to Speed Up Windows Startup on Windows 8, 7, Vista & XP.
If you want the best performance of Windows, then you have to ensure that you always run only the necessary applications during Windows Startup. This tutorial can be helpful for computers where the Operating System was installed a long time ago, but is also helpful for computers that are recently bought (new computers) or computers that Windows were recently re-installed. And I say that because, according to my experience, I often see computers which delay to start up because they run many unwanted programs during startup, even new computers that come pre-installed from the manufacturer.
More specifically, many Windows Laptops and Desktop PC's come with crapware (bundled) software that run at Windows Startup and prevent the operating system to load quickly and make the computer operation slower. But not all the preloaded software are unnecessary. Some preloaded software is essential for your computer to function properly, because it may contain hardware drivers that are important for the computer operation.
In this article you can learn how to discover and remove any unnecessary software that runs on the Windows background and makes your computer to run slower and some times lead into working problems.
How to Speedup your Windows 8, 7 or Vista Computer .
Notice: Don't forget that this article was written according to my experience in order to help the individual users to speed up their computers with no cost. The software mentioned below as "unnecessary" is according to my opinion. If you are not sure if a program is necessary or not, then, before proceeding to remove it, think Google as your best friend and perform a search about this program. Please feel free to propose any other program that you believe that is unnecessary for proper computer operation.
Step 1. Remove all unnecessary programs that are running at Windows Startup.
Many computer vendors sell their PC's with preloaded software that is unnecessary for your computer operation. This software may contain trial software (e.g. Antivirus, Internet Security suites, Backup suites, etc.) or other software that the manufacturer promotes. On the other hand, many software programs downloaded from the Internet promote and install additional software on your computer that may run at Windows Startup.
To ensure that Windows load only the necessary programs when starting up, you have to manage which applications will run at Windows Startup. For this task, I prefer to use a freeware utility, named CCleaner that makes the job easy. CCleaner utility can also help you to clean all temporary Internet files easily, to remove the waste files from your computer (recycle bin, temp, etc.) and to clean your computer's registry from invalid or missing issues. A full detailed article on how to to install and maintain your computer with CCleaner can be found here.
1. Download and run CCleaner.
2. At CCleaner main window, choose Tools from the left pane and then click Startup.
3. At Windows tab select and then Disable any unnecessary application from Windows Startup.
In the list below you will find some programs not needed to run (according to my opinion) during Windows Startup:
Adobe ARM (Adobe Update)
Ahead Nero
BitTorrent
Cyberlink
Cyberlink Media
Cyberlink MediaEspresso
Dropbox *
Google Drive *
Google Update
Google Toolbar
Groove Monitor
McAfee® Internet Security Suite Trial
McAfee Security Scan Plus
Netflix
Norton Antivirus Trial
Norton Internet Security Trial
QuickTime
Skype
Spotify
SunJavaUpdateSched (Java Update)
uTorrent
* Can be started manually when needed.
4. Close CCLeaner and restart you computer. If your computer operates properly, then you can completely delete (remove) the unwanted entry from Windows Startup. To do that, open CCleaner again, go to Tools > Startup & at Windows tab, select and delete the unwanted entry.
Step 2: Uninstall Unnecessary & Unwanted programs from your computer.
After you have removed any unwanted programs from Windows Startup, it's time to completely uninstall all crapware programs from your computer. To do that, open Windows control panel & uninstall* any crapware (useless) software listed below.
* If you don’t how to uninstall programs from your computer, read this guide.
Accuweather
Acer Games
Amazon Kindle
AOL Toolbar
Babylon toolbar
Drive Encryption for HP ProtectTools
eBay
Evernote
Face Recognition for HP ProtectTools
HP Device Access Manager
HP Drive Encryption
HP Games
HP Support Assistant
Lenovo Solution Center
McAfee Internet Security Suite (Trial)
McAfee Security Scan Plus
Microsoft Office (Trial Version)
MyWinLocker Suite
Netflix
Norton Internet Security (Trial)
Norton Laptop Checkup
Spotify
TOSHIBA Bulletin Board
TOSHIBA Face Recognition
TOSHIBA ReelTime
WildTangent Games or WildTangent Game Console
Additional Help: If you have problems when you try to remove a program from your computer, then you can try the Geek Uninstaller utility. Geek uninstaller is a powerful freeware utility to uninstall programs from your computer in case that you cannot remove them using Windows Uninstall feature. A detailed guide on how to use Geek uninstaller utility can be found here.
Step 3: Disable Unnecessary Services.
Many third-party services running on the background are not necessary for your computer to operate normally and it's good to disable them in order to have a faster computer. For example Google Update service it is not essential for Google to work smoothly. Also Firefox works pretty good without Mozilla Maintenance Service getting started. To manage which services get started during Windows startup:
1. Simultaneously press Windows + R keys to open the run command box.
2. Inside the run command box, type: msconfig & press Enter.
3. Select the Services tab.
4. Click to select the Hide all Microsoft services checkbox.
5. In the list from services displayed, uncheck any service that it is not needed to run with Windows*
* Finding what service to disable is not easy. But remember Google is your friend. Use it to search and find if a service is necessary or not. Below is a list of some services that I keep disabled on my system:
Adobe Acrobat Update Service
Cyberlink RichVideo Service(CRVS)
Google Update Service (gupdate)
Google Update Service (gupdatem)
Mozilla Maintenance Service
NBService (Nero AG)
NMIndexingService
TeamViewer (if you don't use Teamviewer for unattended access.)
6. Press OK and restart your computer.
7. Now check if your computer works smoothly. If a program is not working properly, then follow again the above procedure but this time check to enable the related disabled service.
Step 4: Scan your computer for Malware.
Finally, follow the steps described in this guide to scan and remove malware software from your computer easily.
That's it.
Read more: Ten+ tips to keep your computer fast and healthy.
We're hiring
We're looking for part-time or full-time technical writers to join our team! It's about a remote position that qualified tech writers from anywhere in the world can apply. Click here for more details.
- How to Easy Update to Windows 11 23H2 on Unsupported Hardware. - November 29, 2023
- How to Record in a PowerPoint presentation Audio & Video. - November 27, 2023
- How to fix: Microsoft Edge won't open, hangs, unresponsive, etc.. - November 22, 2023