How to transfer Outlook Express mail to Outlook or to Windows Live Mail. (Windows 8, 7, Vista).
Outlook Express was a mail client application designed by Microsoft to send and receive Internet email. Outlook Express was bundled up to Internet Explorer 6 version, but in the latest Windows operating systems Outlook Express is not longer available (and supported) by Microsoft and was replaced initially by Windows Mail and then by Windows Live Mail.
Today, many users upgrade their computers and operating system to Windows 7, 8 or 8.1 and decide to use Microsoft Outlook (included in Microsoft's Office package) or Windows Live Mail instead of Outlook Express to manage their e-mails. For that reason, I write this tutorial to help users transfer their email messages from Outlook Express to Windows Live Mail or to MS Outlook 2007, 2010 or 2013.
Read also:
How to transfer your contacts from Outlook Express into Outlook.
How to transfer your contacts from Outlook Express into Windows Live Mail.
How to import/export your emails from Outlook Express into Windows Live Mail or into Outlook 2007, 2010 or 2013.
Notes about this guide:
1. If you want to move your Outlook Express email messages into Windows Live Mail, then follow the steps 1-3 in this guide.
2. If you want to move your Outlook Express email messages into Outlook 2013, 2010 or 2007, then follow all the steps in this guide.
Step 1. Copy (Transfer) Outlook Express store folder to the new computer.
From the Windows XP computer (where Outlook Express is installed) copy the Outlook Express store folder to the Windows 7 (or 8, 8.1) computer (e.g. on its Desktop).
Note: All Outlook Express mail messages are kept by default into a single folder named “Outlook Express” under your current (Your_Username) profile in this location* :
- C:\Documents and Settings\<YourUserName>\Local Settings\Application Data\Identities\{<OutlookExpressIdentityName>}\Microsoft\
- e.g. If your username is "Admin" then the Outlook Express store folder is located by default at: "C:\Documents and Settings\Admin\Local Settings\Application Data\Identities\{D8F3C66E-965E-41AE-8A23-A58460ABAE00}\Microsoft\Outlook Express”
* Additional info: If you want confirm the "Outlook Express” store folder location, then read follow the instruction in these instructions.
Step 2: Install Windows Live Mail (Windows Essentials).
On the Windows 7, 8 or 8.1 computer:
1. Download Windows Essentials.
2. Choose Run to start the Windows Essentials installation.
3. Select the "Choose the programs you want to install" option.
4. Leave selected only the Mail program checkbox and click Install.
5. Wait until the installation is completed and then continue to the next step.
Step 3. Import Outlook Express messages to Windows Live Mail
To transfer Outlook Express mail messages to Windows Live Mail (or to Outlook):
1. Open Windows Live Mail (don't create an account).
2. From the main menu, choose Import Messages.
3. At Windows Live Mail Import dialog(s), choose Microsoft Outlook Express 6 and click Next.
4. Click Browse.
5. Locate and select the Outlook Express store folder you copied before from the old computer (at Step-1) and choose OK.
6. Click Next.
7. At the following screen, choose Next if you want to import all Outlook Express folders/mail messages, to Windows Live Mail or check the Selected folders option, to import specific folders.
(Wait until the importing messages action is completed).
8. When the import is completed, click Finish.
9. Now you should have your emails in Windows Live Mail application (under Storage Folder > Imported Folder > Local Folders).
If you use Windows Live Mail program, as your email application then you have finished with the email messages transfer operation, but if you want to use Outlook as your email application, then proceed to the next – final – step, in order to transfer your mail messages to Outlook.
Step 4. Transfer Windows Live mail messages to Outlook.
1. From Windows Live Mail main menu, select Export email > Export messages.
2. At Windows Live Mail Export dialog, choose Microsoft Exchange and click Next.
3. At the information message, choose OK.
4. Choose the Outlook profile name, that you want to export the Windows Live messages into. (e.g. "Outlook")
5. Select the All folders option to export all email messages, or choose Selected folders, to export specific folder(s)messages.
(Wait until Export Messages process is completed).
6. When the Export is completed, click Finish.
7. Finally close Windows Live Mail and open Outlook. Your messages should be transferred to Outlook.
You 're done!
We're hiring
We're looking for part-time or full-time technical writers to join our team! It's about a remote position that qualified tech writers from anywhere in the world can apply. Click here for more details.
- How to Easy Update to Windows 11 23H2 on Unsupported Hardware. - November 29, 2023
- How to Record in a PowerPoint presentation Audio & Video. - November 27, 2023
- How to fix: Microsoft Edge won't open, hangs, unresponsive, etc.. - November 22, 2023



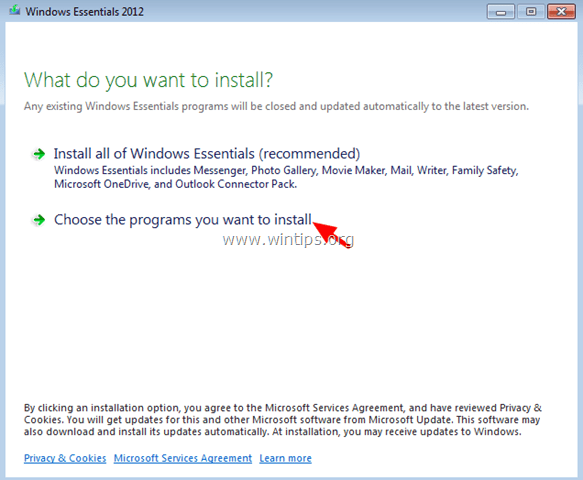
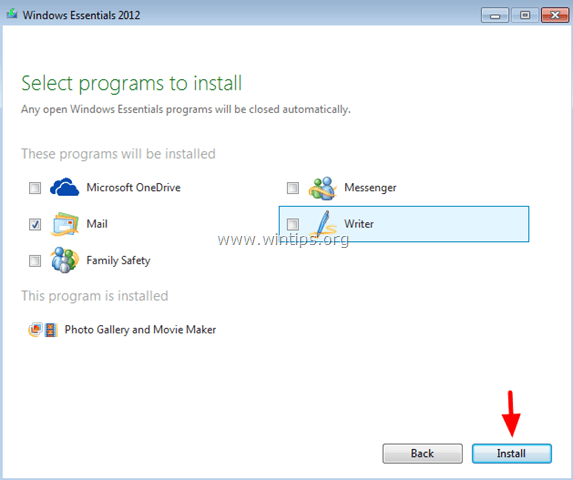
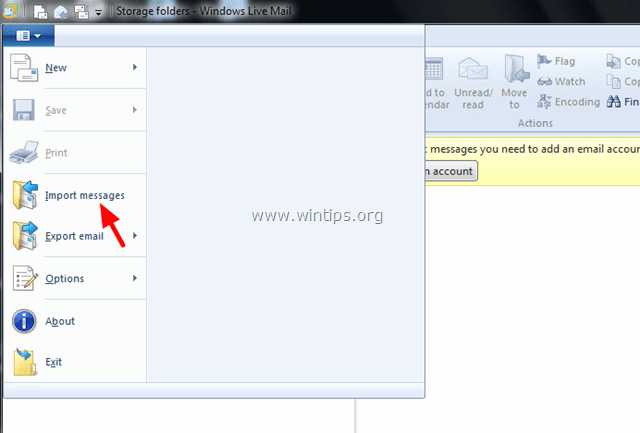
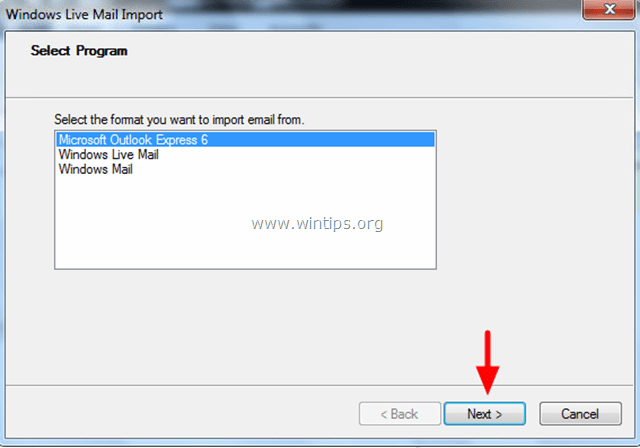
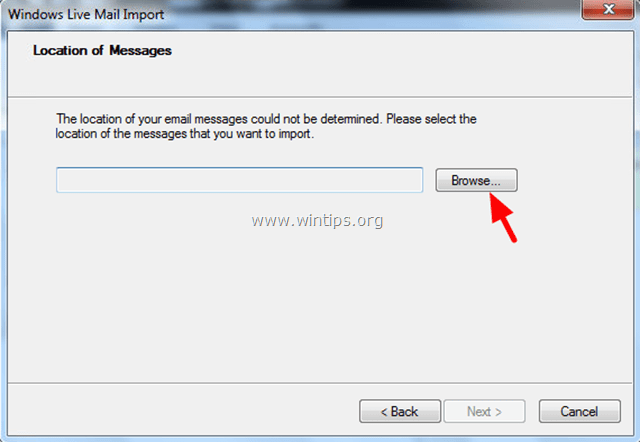
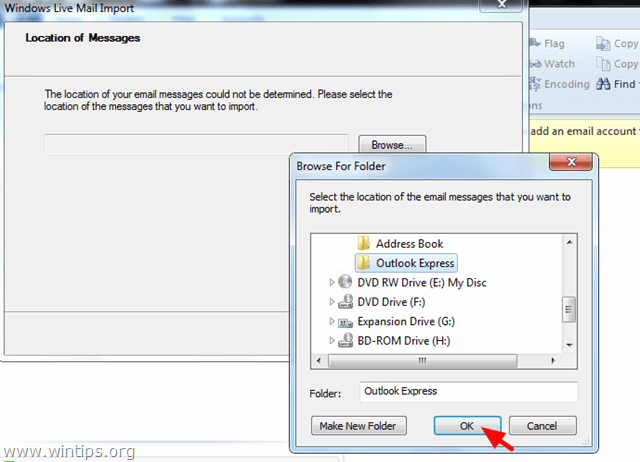
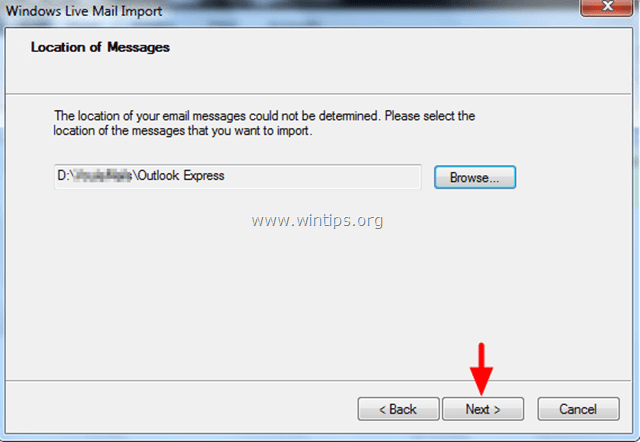
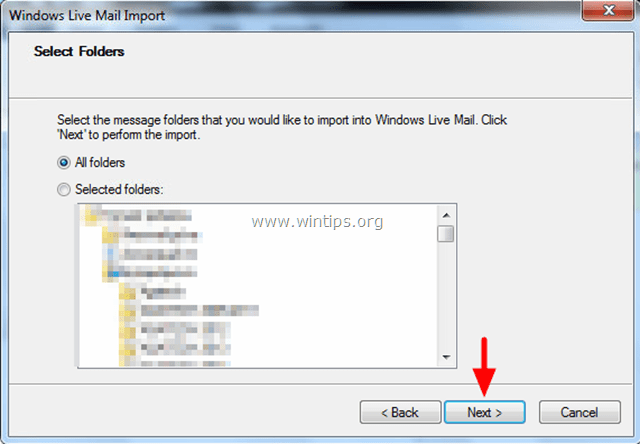
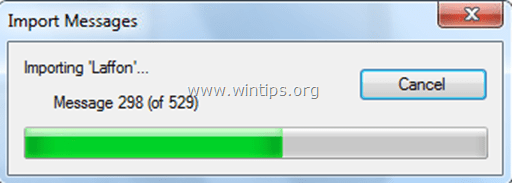
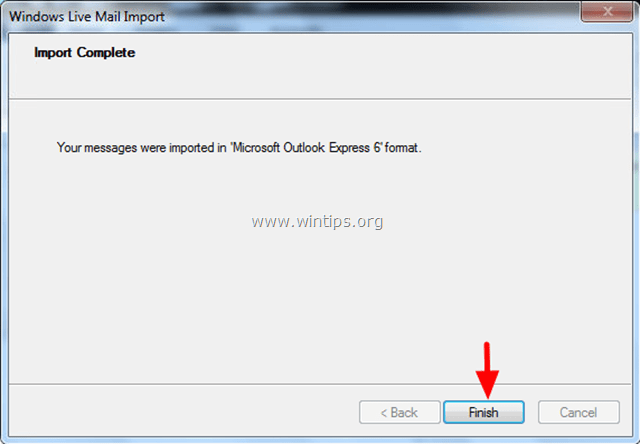
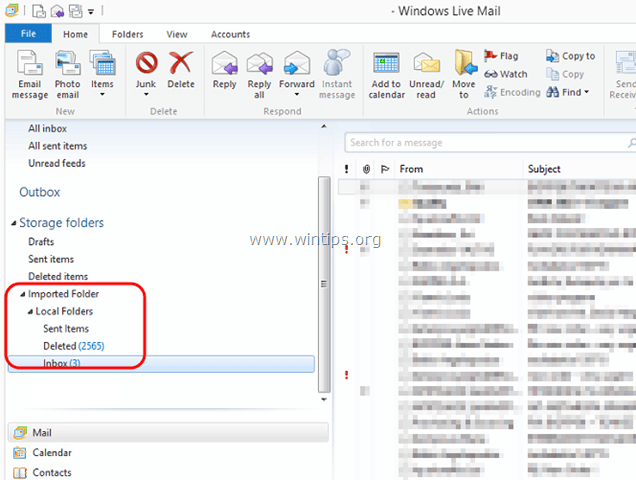
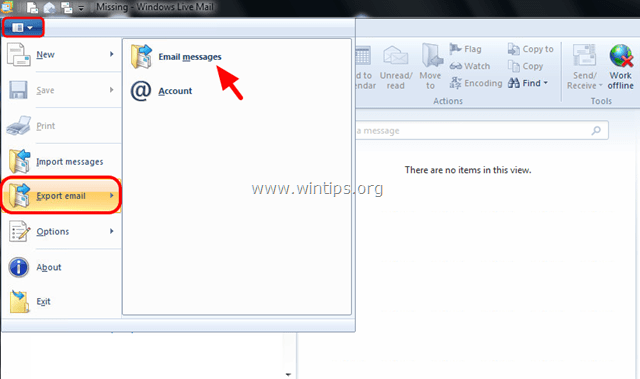
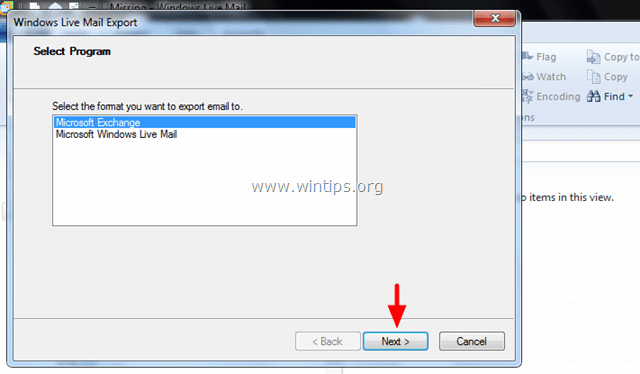
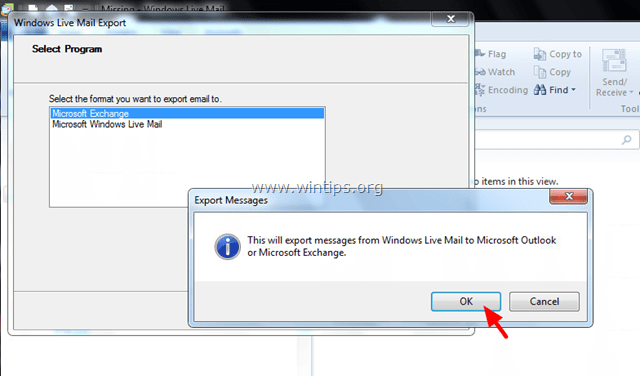
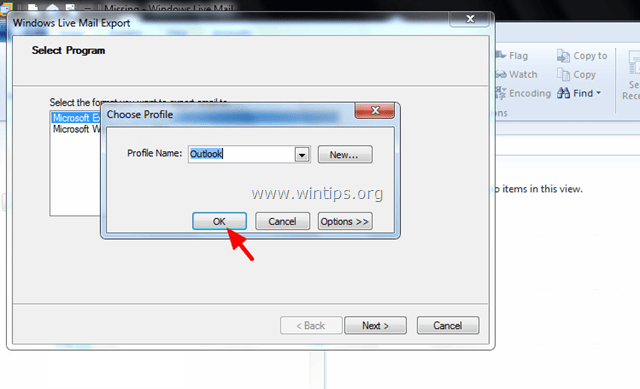
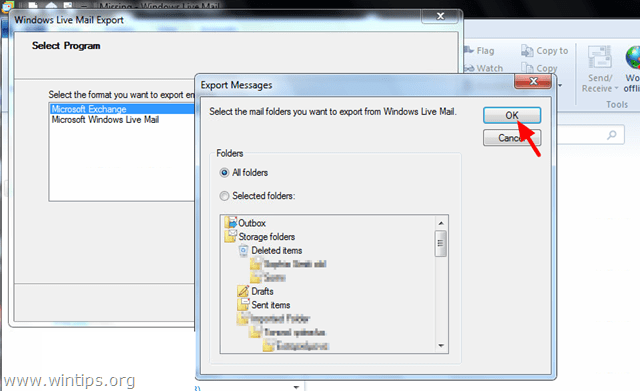
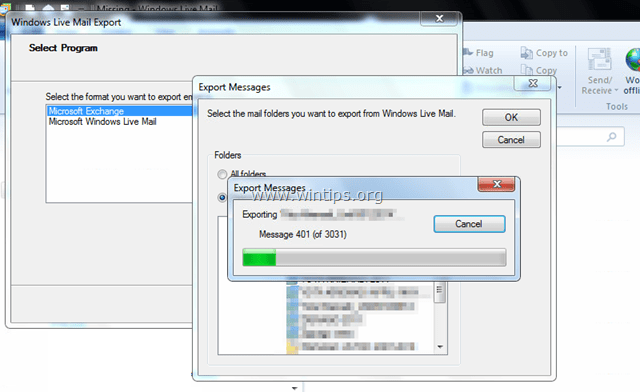
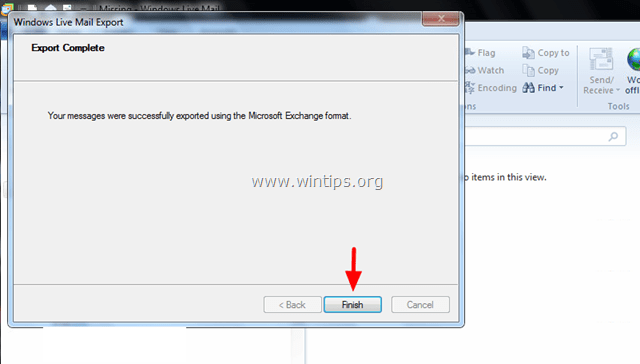

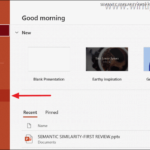
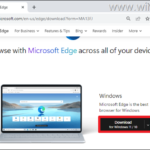
September 6, 2017 @ 4:48 am
No matter what I do, outlook express claims to export all my messages, but I lose over 1,000 of them when the import is done. This method is shit and doesn't solve the problem of outlook express not exporting all the messages. MS is shit.
September 6, 2017 @ 8:58 am
@e: The Method is not shit. The Outlook is shit, because Outlook has a size limit in Outlook.PST and for that reason you cannot export all messages. If you want to bypass this problem, perform the following:
1. Close Outlook.
1. Maximize Outlook size limit by following these instructions: https://www.wintips.org/increase-maximize-outlook-2003-2007-2010-2013-pst-file-size-limit/
2. Delete the current Outlook.PST file and restart the computer.
3. Launch Outlook and then create a new Outlook.PST file (with No Encryption or Password).
4. Perform the import again.