How to Export & Import Outlook Account Settings
In this article I explain the way to backup your Outlook account settings and then restore (transfer) them to another computer. Unfortunately there is not a user friendly way to backup your Outlook Account settings because in all Outlook versions the account settings are kept inside the Windows registry under this key:
- HKEY_CURRENT_USER\Software\Microsoft\Windows NT\CurrentVersion\Windows Messaging Subsystem\Profiles
So if you want to backup your Account Settings from Outlook you have to export that key from your registry and then import it to your new computer. The only disadvantage of this procedure, is that you have to re-Enter your passwords for your email accounts on the new computer.
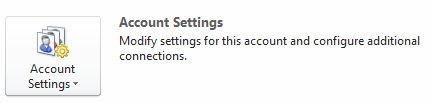
Outlook Accounts – Export
How to Export (Backup) Outlook Proflie Account Settings
To backup Outlook Accounts Settings:
1. Open Registry editor by going to “Start” ![]() and at the “Run” box type regedit and press “Enter”.
and at the “Run” box type regedit and press “Enter”.
2. Inside registry editor right-click to “Export” the “Profiles” key found under this location on the registry:*
- HKEY_CURRENT_USER\Software\Microsoft\Windows NT\CurrentVersion\Windows Messaging Subsystem\
e.g: “HKEY_CURRENT_USER\Software\Microsoft\Windows NT\CurrentVersion\Windows Messaging Subsystem\Profiles”
* In Outlook 2013 right-click to “Export” the “Profiles" key found under this location on the registry:
- HKEY_CURRENT_USER\Software\Microsoft\Office\15.0\Outlook\
e.g: “HKEY_CURRENT_USER\Software\Microsoft\Office\15.0\Outlook\Profiles" key.
3. Specify the destination location to save the exported registry key file (e.g. your backup location), the filename for the exported registry key file (e.g. “OutlookProfiles”) and press “Save”.
Outlook Accounts – Import
How to Import (Restore) Outlook Profile Account Settings
If you to want to restore your Outlook account settings to your new computer by using the exported “Profiles” registry key file (as described at Step 1) without problems, make sure that:
- The new user account on the new computer has the same name, as the old user account (on the old computer).
- You have transferred (copied) the Outlook PST data file (e.g. "outlook.pst") to the same path (location on disk) as in old computer.
- You have installed the same Outlook version (office version) on both computers.
1. Close all Outlook windows.
2. Navigate to the location where you have saved (exported) the “Profiles” registry key (e.g. “OutlookProfiles.reg”) and double-click on it to import Outlook Accounts settings inside the registry.
3. Answer “Yes” to “User Account Control” alert message.
4. Now open your Outlook program and voila.. your Outlook Account settings are there. The only thing that you have to do is to type (enter) your password(s) for your E-mail account(s).
That's it!
Read also: How to Backup Outlook 2003, 2007, 2010 or 2013 PST Data File. (Mail, Contacts, Calendar & Tasks)
We're hiring
We're looking for part-time or full-time technical writers to join our team! It's about a remote position that qualified tech writers from anywhere in the world can apply. Click here for more details.
- How to Easy Update to Windows 11 23H2 on Unsupported Hardware. - November 29, 2023
- How to Record in a PowerPoint presentation Audio & Video. - November 27, 2023
- How to fix: Microsoft Edge won't open, hangs, unresponsive, etc.. - November 22, 2023

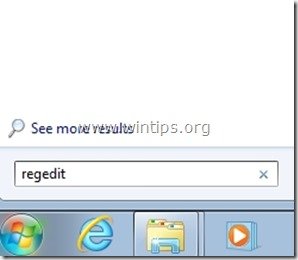
![export-outlook-profiles_thumb[1] export-outlook-profiles_thumb[1]](https://www.wintips.org/wp-content/uploads/2014/01/export-outlook-profiles_thumb1_thumb.jpg)
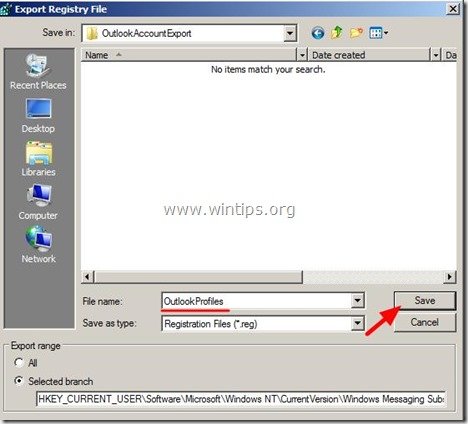
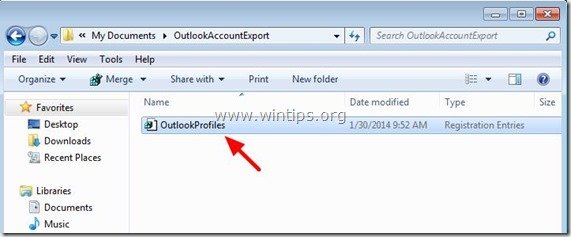


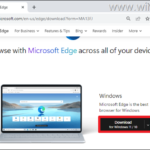
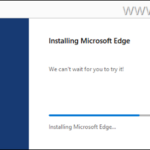
October 8, 2017 @ 4:30 am
To those attempting to migrate from an older version of Outlook to a newer version, this can be done, but you have to be smart about the process. Retail Outlook allows 2 installs to be active at a time (1 desktop & 1 laptop), so before you install your new office to your new machine, install the old one. Then migrate as above, and then upgrade.
June 7, 2017 @ 6:30 pm
Should the Profiles Key be backed up and deleted (the one on the computer that you are moving to) before importing the Key (the one on the old computer) with the settings you want over to the new computer?
June 8, 2017 @ 9:07 am
@Kay: If you haven't created a new Outlook Profile on the new computer, there is no need to backup the Profiles key.
March 21, 2017 @ 12:06 am
I am trying to migrate Outlook 2007 on a Windows 10 Machine to Outlook 2016 on a Windows 10 Machine. Unfortunately on the original machine I can't find the "Profiles" folder in the registry.
One more question: can you be more specific on how to change the name temporarily to allo for the import to take place?
Thanks a lot!
March 21, 2017 @ 10:33 am
@Aldo: I suggest to transfer manually the PST file to the new machine and to create from scratch all the e-mail accounts.
Also, is better to add a new account in Windows 10 (with the old username) and after Outlook migration to rename the new account.
To rename an account in Windows 10 go to: Control Panel > User Accounts > Change your account name.
To add an account go to Settings > User Accounts > Family & other people > and select the "+" symbol under the "Other People" section.
p.s. Windows 10 with Outlook 2007: Profiles folder in registry = HKEY_CURRENT_USER\Software\Microsoft\Windows NT\CurrentVersion\Windows Messaging Subsystem\Profiles
March 8, 2017 @ 12:52 am
Very helpful, thank you so much!
February 23, 2017 @ 4:05 pm
I did the procedure, but when I started outlook it requires the * .ost file in the AppData folder. How to skip this validation?
February 23, 2017 @ 6:15 pm
@Leonardo: You cannot skip this validation. Copy the *.ost file to the AppData folder to solve the problem.
February 22, 2017 @ 10:37 am
For anyone interested, I found the key for Windows 10, Outlook 2016 is:
HKEY_CURRENT_USER\SOFTWARE\Microsoft\Office\16.0\Outlook\Profiles
May 19, 2017 @ 12:32 pm
Thanks a lot Ian, i was needind it's new location!
February 19, 2017 @ 6:36 am
Thank you for your article and it was very helpful.
Question: Is there a way to make a script file (*.bat) to do this for me??
I am using outlook 2013.
Thank you for your help in advance.
February 19, 2017 @ 10:34 am
@Ralph: Unfortunately no.
May 13, 2016 @ 6:15 am
Final addition: got it working by:
1. putting a copy of the outlook data file from old computer into a newly made folder on similar path in new computer
2. deleting email account that came over with data file
3. adding new email account with identical settings to that which was deleted
Isn't clear if any settings were actually duplicated on new machine, but it least it works!
May 14, 2016 @ 8:05 am
@Jesse: Thanks to you, the article was updated (see the import section).
May 13, 2016 @ 5:00 am
Addition: I tried copying my outlook data file from the old computer to the new one, which allows me to open outlook, however, this just brings up all the data that existed. Send/receive report errors, citing 'outlook data file cannot be accessed'. I may have really screwed this up…
May 13, 2016 @ 4:52 am
@laknost: thank you, but I'm still confused. Everything above is for export/import of a .reg file but this is a .pst file. It isn't clear to me where this .pst file comes from the registry change above. Should I also be exporting an outlook data file from my previous computer?
Alternately, is it possible to 'undo' the import above? My other option is to set up outlook manually, but now I can't since it's looking for this file and won't open. Sorry to be a pain, this looked so easy and I must be missing something obvious
May 12, 2016 @ 1:32 am
Hi! what can I do if i'm backing up Outlook 2010 and restoring it to Outlook 2016, the Profile folder is in a different KEY location. Anyone can help?
May 12, 2016 @ 8:42 am
@Alexander: (Temporarily) change the username in Windows (using the same username as in old machine) to make the import. Then change it back.
May 12, 2016 @ 6:38 pm
Awesome tip! I'm also having issues with the import. Going from Outlook 2010 to Outlook 2013. Tried changing username as instructed above and reimporting settings, regardless get message "The path specified for the file C:\Users\User\Documents\Outlook Files\emailaddress.pst is not valid" and then it sends me to a place to choose the file location. thoughts?
May 12, 2016 @ 8:09 pm
@Jesse: Navigate to the location where you transferred the Outlook.pst file.
March 2, 2016 @ 4:09 am
Thanks for this article. I followed the instructions and was able to transfer my settings to a new computer successfully, even though I am a Google Apps user and sync to Outlook using Google Apps Sync. I transferred the settings before running Google Apps Sync and then when I opened Outlook, all my settings were there from the first computer.
August 31, 2015 @ 7:24 am
Hi, I have a problem. I can´t import since my new user on Windows 10 has a different name than the one exported from the registry on Outlook 2010 from my previous laptop. What should I do?
August 31, 2015 @ 11:53 am
@Jose: (Temporarily) change the username in Windows 10 (using your Windows 7 username) to make the import. Then change it back.
June 27, 2015 @ 7:15 pm
what od you do after HKEY_CURRENT_USER -> SOFTWARE -> MICROSOFT -> OFFICE -> 15.0 -> OUTLOOK -> PROFILES.
June 28, 2015 @ 10:53 am
@charlotte: right-click at PROFILES key and EXPORT.
October 4, 2014 @ 6:11 am
With WIN8.1 I think this might be the new location of \Profiles:
HKEY_CURRENT_USER -> SOFTWARE -> MICROSOFT -> OFFICE -> 15.0 -> OUTLOOK -> PROFILES.
September 11, 2014 @ 9:46 pm
Thanks for your effort but there is no such a key. I'm using Windows 8.1. Any idea?
September 12, 2014 @ 7:54 am
unfortunately, I haven't try this method in Windows 8.1 yet.