How to Manual Setup Exchange in Outlook 2016/2019.
In previous Outlook versions (Outlook 2007, 2010 & 2013) you have the option to manually setup and configure an Exchange Account. In the latest Outlook versions (2016/2019 or 365) this option is missing (the manual setup is not supported), and many users face problems to setup Outlook with Exchange, especially if needed to specify a URL to connect to a proxy server for Exchange.
In Outlook 2016/2019 or 365, the only way to manually setup an Exchange account is by using a local configuration file in XML format, with all the information needed to connect Outlook to the Exchange server. So, in this tutorial you’ll find detailed instructions on how to configure Outlook 2016/2019 or 365 with Exchange, by using a Local XML file (aka "autodiscover.xml").
How to Manually Configure Exchange in Outlook 2016/2019/365 with Autodiscover.xml.
Requirements:
Before you continue to add the Exchange account in Outlook by using the steps below, make sure that:
1. The user has already access to the company’s email through OWA. (e.g. in address "https://mail.company.com/owa/”).
* Note: Change the “mail.company.com” with your company's domain name or OWA Web Address.
2. The Autodiscover service is configured on the Exchange Server and the Autodiscover URL has been published. To verify that:
a. Navigate and try to login with user’s credentials to one of the following URL’s:
- https://mail.company.com/autodiscover/autodiscover.xml.
- https://autodiscover.company.com/AutoDiscover/AutoDiscover.xml
b. If after login, you see a webpage like in the screenshot below, (with 'ErrorCode'=600 and 'Message'= Invalid Request, then the Autodiscovery service is successfully configured.
* Note: If cannot see this webpage, then contact the company's Administrator to find out the AutoDiscover URL address.
Step 1. Create a Local Autodiscovery XML file.
1. On the root folder of drive C:, create a folder and name it: Autodiscover
2. Open Notepad and copy-paste the following text:
<?xml version="1.0" encoding="utf-8" ?>
<Autodiscover xmlns="http://schemas.microsoft.com/exchange/autodiscover/responseschema/2006">
<Response xmlns="http://schemas.microsoft.com/exchange/autodiscover/outlook/responseschema/2006a">
<Account>
<AccountType>email</AccountType>
<Action>redirectUrl</Action>
<RedirectUrl>https://mail.company.com/Autodiscover/Autodiscover.xml</RedirectUrl>
</Account>
</Response>
</Autodiscover>
3. Change the "RedirectUrl" with your company's Autodiscover URL.
4. Save the file on the "C:\Autodiscover" folder with name: autodiscover.xml
Step 2. Configure Autodiscover in Registry.
1. Open Registry Editor and navigate to the following location:
- HKEY_CURRENT_USER\Software\Microsoft\Office\16.0\Outlook
2. Right click on Outlook key and create a New Key with name: AutoDiscover
3. Then select the Autodiscover key and at the right pane create the following values:
- company.com (REG_SZ) with value: C:\AutoDiscover\autodiscover.xml
- PreferLocalXML (DWORD) with value: 1
* Note: Replace "company.com" with your company's domain name.
4. Close the Registry Editor.
Step 3. Setup the Exchange Account in Outlook.
1. Open Outlook and from the Account Settings, launch the New E-mail account setup wizard.
2. At the next screen, fill the user's name, email address and password on the corresponding fields and click Next.
3. If everything has gone right, you will be asked to type the user's credentials on the Domain. if so, click More choices, type the DOMAIN USERNAME and PASSWORD and click OK, to add the Exchange Account in Outlook.
That's it!
Let me know if this guide has helped you by leaving your comment about your experience. Please like and share this guide to help others.
We're hiring
We're looking for part-time or full-time technical writers to join our team! It's about a remote position that qualified tech writers from anywhere in the world can apply. Click here for more details.
- How to Easy Update to Windows 11 23H2 on Unsupported Hardware. - November 29, 2023
- How to Record in a PowerPoint presentation Audio & Video. - November 27, 2023
- How to fix: Microsoft Edge won't open, hangs, unresponsive, etc.. - November 22, 2023

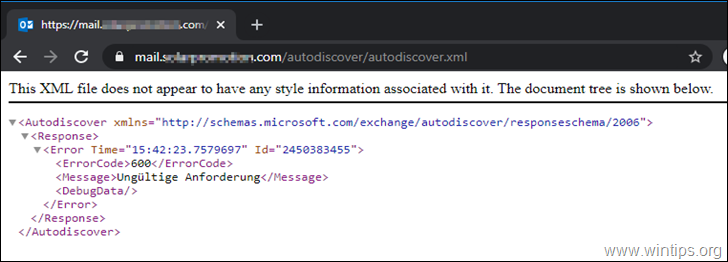
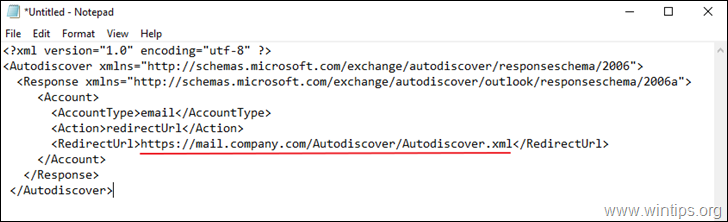
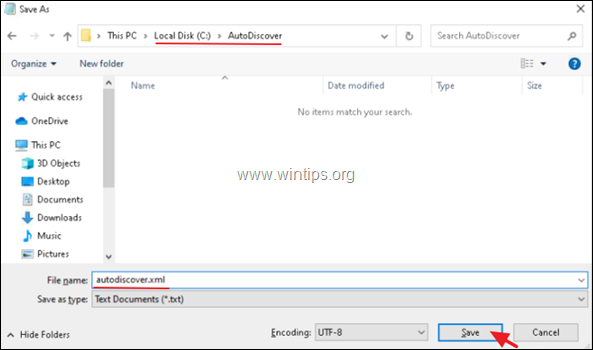
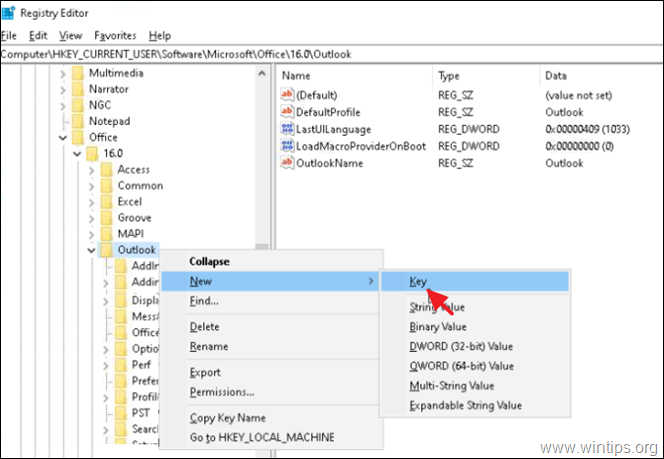
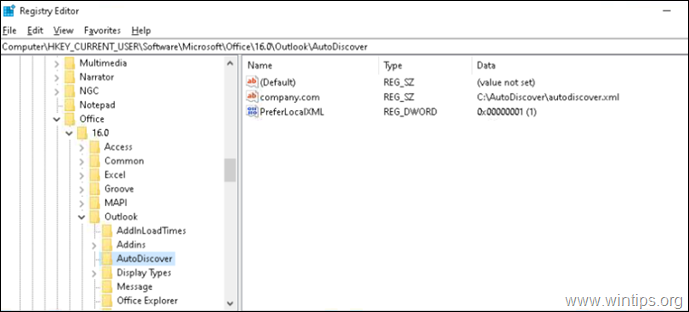
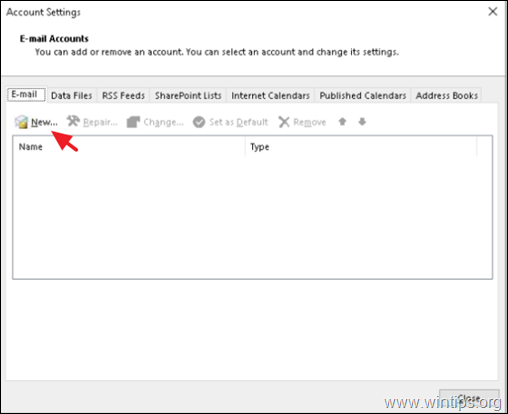
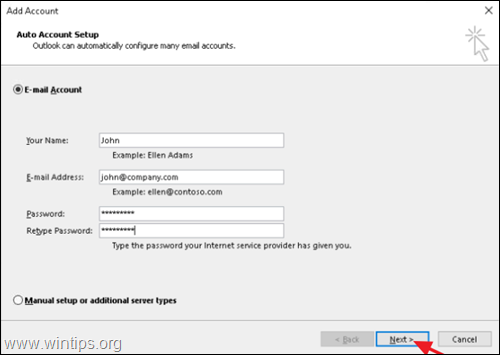
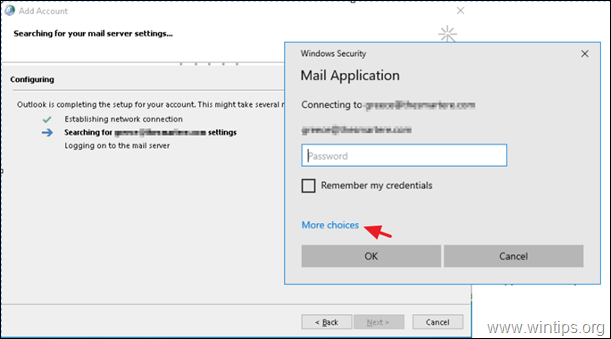

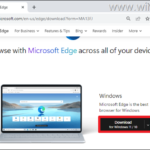
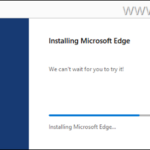
March 28, 2022 @ 1:16 pm
Beautiful. I loved it. It worked like a charm.
January 27, 2022 @ 5:39 pm
This explanation does not seem to work. We are testing against an Exchange 2010 server where the above requirements are met (OWA access works and autodiscover is good). After creation of the xml file and after adding the key etc in registry, the setup still does not work with most recent Outlook version (Version 2112, build 14729.20260 Click and Run).
December 1, 2021 @ 5:45 pm
Your steps worked flawlessly. Thanks for knowing your stuff and helping everyone with this problem!!! The Internet is so filled with false solutions, I am so glad to have landed on your site! I have been personally managing an Exchange environment for years and am so disappointed that Microsoft forces people to use Office 365 and won't easily provide ways to connect Outlook to and on-premise Exchange anymore.
May 12, 2021 @ 12:35 pm
Followed all of these steps (which seemed promising) but still could not connect Outlook with my company's EWS exchange account – even though it easily connects using both Outlook for MAc 365 and the native Windows 10 Mail app (and also Outlook Web App). Any further suggestions would be appreciated. In Windows 10 there are different options for the values in STep 2.3 so you may need to further specify these?
May 12, 2021 @ 1:18 pm
Further to my previous comment I did eventually succeed in setting the EWS exchange account up as an IMAP account using modified versions of the instructions below – but not able to log onto Exchange ActiveSync mail server (EAS). It would not recognise my username or password – no matter what combination I tried them with.
To get the email working as IMAP I had to change "Autodiscover" to all lower case in Steps 1.2 and 1.3. Also in Step 2.3 you need to add "company.com" name in the format "mail.company.com".
May 13, 2021 @ 9:33 am
Have you found a solution to your problem? In my tests, the instructions for connecting Outlook to Exchange worked as described in this article. Note that in Step 3.3 you must enter the domain username and password. You also ask the Exchange administrator if an additional step or setting is required.