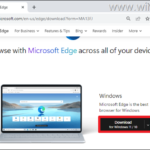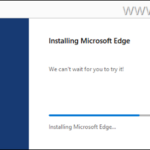FIX: Imported or Copied IMAP Email Messages are Missing on Exchange (Outlook & Office365).
A few days ago, I was asked by one of my clients, to set up his new Office 365 email (Exchange) account on his PC in Outlook, and to transfer all the emails from the existing IMAP account to the new one (Exchange). However, after transferring the IMAP folders and email messages to Office365 (Exchange) using the Outlook 2016 application, we realized that some IMAP folders are empty and do not display the email messages that were transferred.
If you have setup your IMAP account in Outlook and you cannot see all (or some) messages under the IMAP folders, then continue below to fix the problem. This tutorial contains instructions to resolve the following problems in Outlook 2019, 2016 or 2013:
- After you have imported an existing Outlook PST file, or after you have copied/moved your email messages to your IMAP account's folders, you realize that the IMAP folders doesn't contain any messages or you cannot see all of them.
- After you have accidentally deleted a message from IMAP, you cannot find the message on the Trash (Deleted Items) folder.
How to FIX: IMAP Doesn't Show the Imported or the Deleted Email Messages.
The above mentioned problem appears because when transferring (or when exporting/importing) messages from an IMAP account, Outlook maintains the IMAP folder properties and by default hides the transferred messages (and the transferred folders), by setting the default view on all IMAP folders to "Hide Messages Marked for Deletion". The same problem also occurs when you transfer messages from the IMAP mailbox to a local PST data file.
To show all the IMAP folders and messages:
1. Select the IMAP folder, that doesn't display the messages.
2. Select the View tab and click Change View > IMAP messages.
3. After changing the view, you should see all the IMAP messages in the folder. Now, go ahead and make this view permanent in all IMAP folders.
4. Click Change View again but now choose Apply Current View to Other Mail Folders.
5. At 'Apply View' window, check (tick) the IMAP account box, select the Apply view to subfolders option and click OK.
5. You 're done!
That's it! Let me know if this guide has helped you by leaving your comment about your experience. Please like and share this guide to help others.
We're hiring
We're looking for part-time or full-time technical writers to join our team! It's about a remote position that qualified tech writers from anywhere in the world can apply. Click here for more details.
- How to Easy Update to Windows 11 23H2 on Unsupported Hardware. - November 29, 2023
- How to Record in a PowerPoint presentation Audio & Video. - November 27, 2023
- How to fix: Microsoft Edge won't open, hangs, unresponsive, etc.. - November 22, 2023