How to Repair Outlook PST or OST files using the Inbox Repair Tool (Scanpst.exe)
In Outlook 2003, 2007, 2010 and 2013 versions, several problems can be caused if the Outlook Personal Storage (PST) file becomes corrupted or damaged. Outlook PST file may become corrupted for a number of reasons (e.g. incompatible Outlook add-in(s), hard disk damage, power failures, etc.) and when this happens, Outlook runs into problems (errors) such as Outlook cannot start, gives send/receive errors or is not responding, stops working, freezes or hangs. In such types of Outlook errors you have to repair the Outlook PST file by using the Inbox Repair Tool (scanpst.exe) provided by Microsoft and installed in every Office version.
This tutorial will show you how to repair a corrupted Outlook PST or OST file using the Inbox Repair Tool (scanpst.exe).
How to use ScanPst.exe to repair a damaged Outlook PST (Personal folders) file or an Outlook OST (Offline Folder) file.
Step 1: Locate the Scanpst tool according to your Outlook Version.
The location of Scanpst tool differs in every Outlook version. To find the scanpst.exe tool navigate to the following location according to your Outlook version and Windows version (32 or 64bit).
- Office 365 & Outlook 2016 Click to Run: C:\Program Files\Microsoft Office\root\office16\
- Outlook 2016 (32-bit) Windows (32-bit): C:\Program Files\Microsoft Office\root\Office16\
- Outlook 2016 (32-bit) Windows (64-bit): C:\Program Files (x86)\Microsoft Office\root\Office16\
- Outlook 2016 (64bit) & Windows (64bit): C:\Program Files\Microsoft Office\root\Office16\
- Outlook 2013 (32bit) & Windows (32bit): C:\Program Files\Microsoft Office\Office15
- Outlook 2013 (32bit) & Windows (64bit): C:\Program Files (x86)\Microsoft Office\Office15
- Outlook 2013 (64bit) & Windows (64bit): C:\Program Files\Microsoft Office\Office15
- Outlook 2010 (32bit)& Windows (32bit): C:\Program Files\Microsoft Office\Office14
- Outlook 2010 (32bit)& Windows (64bit): C:\Program Files (x86)\Microsoft Office\Office14
- Outlook 2010 (64bit) & Windows (64bit): C:\Program Files\Microsoft Office\Office14
- Outlook 2007 & Windows (32bit): C:\Program Files\Microsoft Office\Office12
- Outlook 2007 & Windows (64bit): C:\Program Files (x86)\Microsoft Office\Office12
- Outlook 2003 & Windows (32bit): C:\Program Files\Common Files\System\Mapi\1033\
- Outlook 2003 & Windows (64bit): C:\Program Files (x86)\Common Files\System\Mapi\1033\
Step 2: Enable the Hidden Files View.
You must enable the hidden files view before performing the next step. To do that, go to:
- Start > Control Panel > Folder Options.
- Click the View tab.
- Click (check) the Show hidden files, folders, and drives option
- Press OK.
Step 3. Locate the Outlook PST or Outlook OST file(s).
Now locate where your Outlook data files are stored on your disk. Outlook data are stored at different locations on your disk according your Outlook and Windows version during Outlook client setup:
– The Outlook 2003, 2007 & 2013 Personal folders (PST) and Outlook Offline folders (OST) files are stored by default at this location:
Windows XP:
- C:\Documents and Settings\%Username%\Local Settings\Application Data\Microsoft\Outlook\
Windows 10, 8, Windows 7, or Windows Vista:
- C:\Users\%Username%\AppData\Local\Microsoft\Outlook\
– The Outlook 2010, 2013 & Outlook 2016 Personal folders (PST) and Outlook Offline folders (OST) files are stored by default at this location:
- C:\Users\%Username%\Documents\Outlook Files\
To locate the Outlook data files manually:
– If you use Outlook 2016, 2013 or Outlook 2010:
- At File menu: go to Info > Account Settings.
- In Account Settings window, choose the Data Files tab and click to Open File Location.
– If you use Outlook 2007 or Outlook 2003:
- At Tools menu: click Options.
- Select the Mail Setup tab.
- Click Data Files > Open File Location.
Step 4. Run the Inbox Repair tool to scan and repair Outlook Data files (PST & OST).
1. Close Outlook application.
2. Run the scanpst.exe application from its stored location (as described in Step 1).
3. Click Browse.
4. Locate (see step-3), select and open the Outlook data file that you want to repair (e.g. the "Outlook.pst" data file).
5. Press Start to start the repair(s).
6. Leave the "Make backup of scanned file before repairing" option checked and click Repair.
7, When the repair is completed, press OK to close the information message and open Outlook.
You 're done!
We're hiring
We're looking for part-time or full-time technical writers to join our team! It's about a remote position that qualified tech writers from anywhere in the world can apply. Click here for more details.
- How to Easy Update to Windows 11 23H2 on Unsupported Hardware. - November 29, 2023
- How to Record in a PowerPoint presentation Audio & Video. - November 27, 2023
- How to fix: Microsoft Edge won't open, hangs, unresponsive, etc.. - November 22, 2023


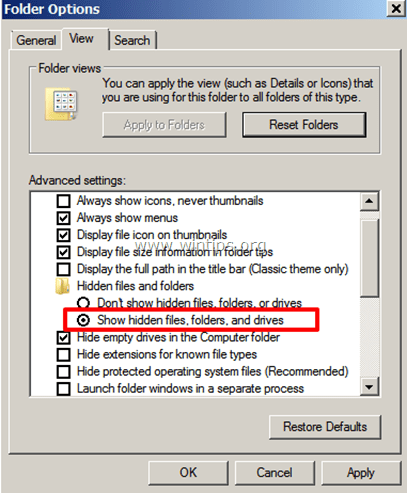
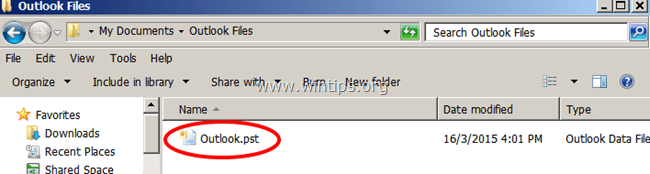
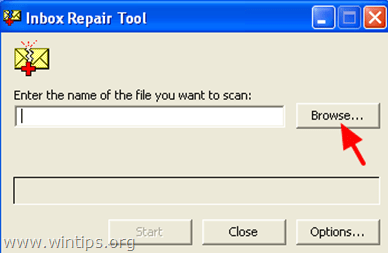
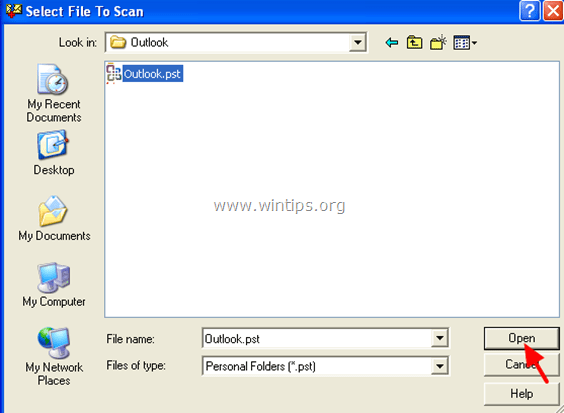
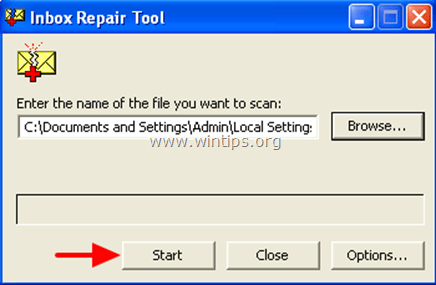
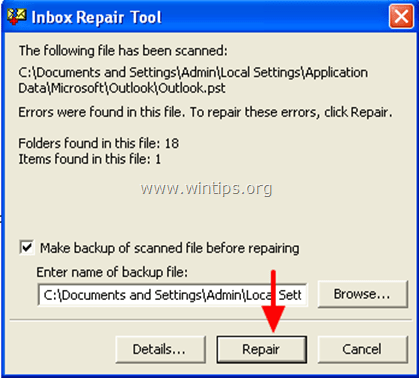
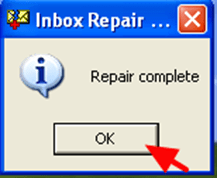

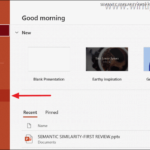
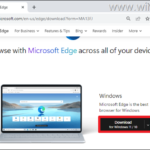
April 16, 2018 @ 8:08 am
Informative article. ScanPST.exe cannot always fix Outlook PST file corruptions. Inbox repair tool fails in repairing highly corrupted PST files. It is better to go for a third party tool instead. I like to suggest SysTools Outlook PST Repair tool to recover and repair damaged Outlook PST files efficiently.
January 25, 2017 @ 7:21 am
i am trying to scan pst through but not resolved issue can help other step
January 25, 2017 @ 11:26 am
@AYAZ SHAIKH: As I know SCANPST is the only reliable tool to repair PST files. If the PST remains corrupted then try the following:
1. Run SCANPST tool in Windows Safe Mode.
2. Check and Repair file system errors with CHKDSK > https://www.wintips.org/diagnose-repair-file-system-errors-with-chkdsk/
3. Diagnose your hard disk for hardware problems. > http://www.wintips.org/test-and-diagnose-hard-drive-for-errors/