How to solve Error 0x0000005D when installing Windows 8/10
The above error occurs when you try to install Windows 8 or Windows 10 on a new PC, or by using a virtualization software like Oracle VM Virtual Box or VMWare .
This error happens because, unlike Windows 7 operating system, Windows 8 is not fully compatible with all Pentium 4 processor models. In fact, in order to install Windows 8, your processor must support the No Execute Feature.
More specifically, for AMD processors this feature is called "No Execute (NX)" and for Intel processors it is called "Execute Disable (XD)".
The full description of the error is:
"Your PC needs to restart.
Please hold down the power button.
Error Code: 0x0000005D
Parameters:
0x03060F06
0x756E6547
0x49656E69
0x6C65746E"
How to FIX: Error 0x0000005D when installing Windows 10/8/.1
To solve the error (0x0000005D) during Windows setup, proceed and Enable the "Data Execution Prevention" feature on BIOS settings.
Notice: You must also enable (from your BIOS settings) the "Virtualization Technology (VT)" feature, if you are trying to install Windows 8/10 by using a virtualization software like Oracle VM Virtual Box or VMWare .
Step 1. Enter into BIOS (CMOS Setup)
To Enter into your BIOS Settings, Power ON your PC and pay attention at the first screen as your computer starts and try to find a message like this:
‘DEL to enter setup’
‘Press ESC to Enter Setup’
‘BIOS Configuration: F2’
‘F10 to Enter Setup’
When you see this message, press the corresponding key on your keyboard (DEL,F2, ESC, etc.) to enter your BIOS.
Step 2. Enable Data Execution Prevention feature.
To enable the Data Execution Prevention (D.E.P.) feature:
(After launching BIOS Settings):
1. Go to Advanced options > Processor and set the No Execute Memory Protection to Enable or ON *
* Note: In some BIOS you can find this setting under Security options > Execute Disable and set it to Enable or On
2. Now, Save your changes and Exit the Bios Setup, if you receive the error 0x0000005D when you try to perform a Windows 8/10 installation on a new PC, otherwise continue to the next step if you receive the error when you try to perform a Windows 8/10 installation under VM (VMWare or VirtualBox).
Step 3. Enable Virtualization Technology (VT) feature
1. Go to Performance options.
2. Change the Virtualization feature to "Enable" or "On".
3. Save your changes and Exit from BIOS Setup.
4. After Windows boot, proceed to the next step to determine if your system’s processor supports the above security features.
Step 4. Check If your System supports D.E.P & Hardware Virtualization.
To check if your system supports both Data Execution Prevention and Virtualization Technology (VT) features.
1. Download from here and then run the SecurAble application.
2. If your processor supports Virtualization Technology (VT) & Data Execution Prevention features, then you should see the following result in your screen:
3. If everything is OK, then proceed with Windows 10/8 installation.
We're hiring
We're looking for part-time or full-time technical writers to join our team! It's about a remote position that qualified tech writers from anywhere in the world can apply. Click here for more details.
- How to Easy Update to Windows 11 23H2 on Unsupported Hardware. - November 29, 2023
- How to Record in a PowerPoint presentation Audio & Video. - November 27, 2023
- How to fix: Microsoft Edge won't open, hangs, unresponsive, etc.. - November 22, 2023



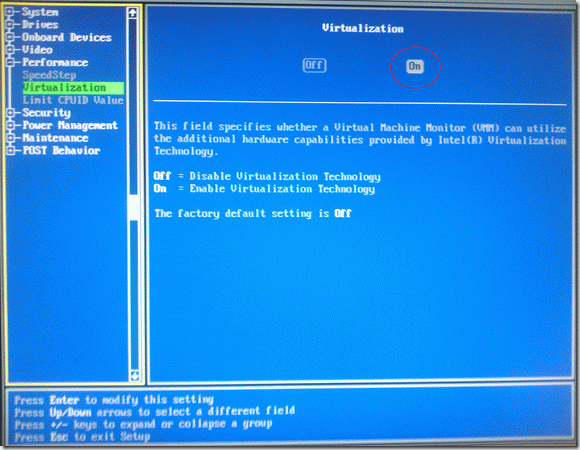


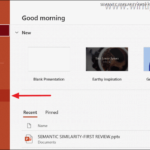
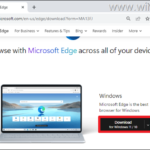
May 28, 2015 @ 6:08 pm
i have p4 32bit but i have no two options in my bios
May 29, 2015 @ 11:27 am
@ram: If you haven't these options, Windows 8 cannot be installed on your system.
March 23, 2015 @ 9:20 pm
I've solved problem changing type of system in "General" section to Windows 8.1 64bit (before "Other 64bit"). All works
October 17, 2014 @ 2:08 am
I found the VT and DEP features in my bios settings and turned them on. I went further to change BOOT SPEED from normal to fast, restarted the laptop and the securable came up with the 3 YES. The unfortunate thing now is that my system no longer take me to the bios setting with the default F2 KEY. In short I cant access my bios setting since then. help me 'cos I cant choose from boot options
October 17, 2014 @ 7:32 am
Emmanuel, look here to disable fast startup: http://www.eightforums.com/tutorials/6320-fast-startup-turn-off-windows-8-a.html
November 7, 2013 @ 6:49 pm
Hi bro i used the securable ….. but those two option Are No….and one is 32bit
Now what i do
November 1, 2013 @ 1:08 pm
Obrigado mesmo pela dica me ajudou muito
August 22, 2013 @ 12:06 am
Never nece tips!!! Thansk
August 3, 2013 @ 12:50 pm
It seems that I have worked out this problem. After changing the version option in VM settings from Windows Server 2003 Enterprise Edition to Windows Server 2003 x64 Edition, it can boot successfully from PCUnlocker without any problem. Thank you!
August 3, 2013 @ 12:53 pm
Glad to hear it!
August 3, 2013 @ 12:22 pm
I have run the SecurAble application on the physical machine, it displays two "YES". While running this program on my Windows Server 2003 virtual machine, the Hardware D.E.P is YES but the Hardware Visualization is shown as "Locked ON".
August 3, 2013 @ 10:14 am
I have purchased a Dell laptop that came with Windows 8 pre-installed. I try to boot a Windows 2003 virtual machine (VMware) from PCUnlocker (a bootable ISO image based on Windows 8 PE), and always get the "0x0000005D" error as what you described above.
I have gone through all the settings in the BIOS of both physical machine and virtual machine, I can't find the Data Execution Prevention feature (Execute Disable or No Execute Memory Protection) at all. I can find the VT option which is enabled by default.
So I am still unable to work out my problem. Please help!
August 3, 2013 @ 11:36 am
Hello Jullia,
Maybe you processor doesn't support Data Execution Prevention and Virtualization Technology (VT) features.
See processor specs to find it.
June 28, 2013 @ 3:04 pm
very very useful………….thanx…………………
How to Install Windows 8 In Virtual Box
January 16, 2013 @ 10:02 am
[…] Read this post to learn how to enable Data Execution Prevention and virtualization technology (VT) […]